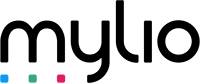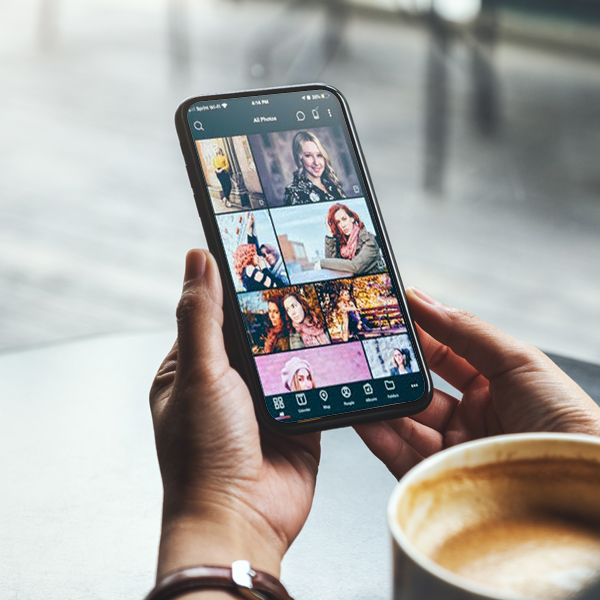Mylio is the photo organizer you have always been looking for:
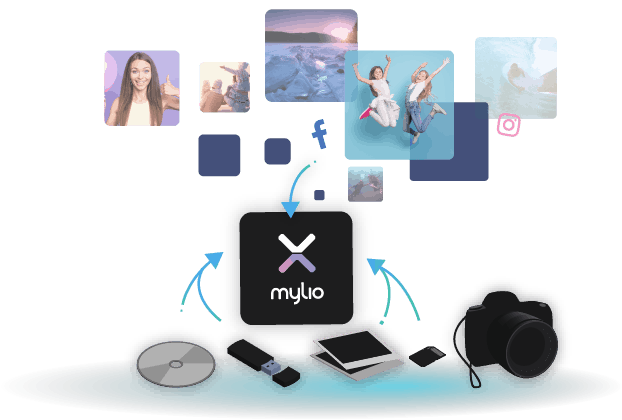
Mylio brings all your pictures together into a single manageable library.

Mylio makes organization simple with automatic face tagging, calendar view, map view, labels, ratings and more

Get organized anywhere, accessing your library on your phone, tablet or computer - Windows, Mac, iOS and Android.
The power to manage a lifetime of memories
Your pictures are the record of your life, your most cherished memories – Mylio ensures they are always with you on your phone, your tablet or your computer, even when the internet is slow or not present. Robust organization around people, places and events maps your pictures into a rich tapestry that reflects the way you remember and the way you naturally think. From 10,000 pictures to over a million, Mylio is the only way to have your pictures in your control when and where you want them... always.
If you have a sizable photo collection, it can seem overwhelming.
Mylio is a way to organize all your photos, videos, and documents in a digital archive to declutter your life and preserve your cherished memories.
The Problem: Digital Clutter
Are you drowning in photos? If so, you’re not alone. Digital overwhelm is a real problem in the information age because we have so many photos and videos in so many places. There are pictures on your phone, computer, external hard drive, SD card, thumb drive, social media, cloud services, email attachments, and in your old photo software. Around the house, you might have framed pictures, shoeboxes of photos, CDs, DVDs, and photo albums. You may own a tablet, a GoPro, a nannycam, a home surveillance system, and a camera. You might even want to digitize cards, letters, receipts, bills, recipes, notebooks, art projects, journals, manuals, and warranties.
Everywhere you look, it seems like there are image capturing devices or images that need to be captured. And there’s always more coming in. Without the proper solution, this digital deluge can lead to information overload, which in turn can lead to stress, distraction, burnout, disorder, overwhelm, anxiety, and productivity issues.
The Solution: A Digital Archive
Mylio is the way to get your digital clutter under control. Mylio stands for “My Life Organized,” which is an apt description of what it does. It’s a digital archive that organizes all your photos, videos, and documents into a single, unified library so they’re easy to manage.
That unified library is synced across all your devices—macOS, Windows, iOS, Android—so you can view your photos in a visually elegant display and efficiently organize, curate, protect, tag, and edit your photos anywhere, even without the internet. Mylio is free for up to 25,000 photos, three computers, and standard editing, with a Premium option for unlimited photos, unlimited devices, and RAW image editing.
Develop a Plan
The first step towards organization is to develop a plan. Problems can seem overwhelming if there is no clear plan of action. With Mylio, you not only have a plan, you have tried and true steps that turn that plan into a reality. Here is an overview of the process:
1 Download Mylio
2 Determine Storage for Originals
3 Add Other Devices
4 Configure Your Setup
5 Consolidate Your Photos
6 Customize Your Collection
Divide and Conquer
Some people think they have to spend a huge chunk of time wading through years and years of old photos. The psychological weight of that task means most of those people never get started. Instead, there’s a better way forward. As photo organizing expert JC Figueroa says, “The best way to get organized is to do a little bit at a time. That way, the process is manageable, and you enjoy the time you do spend on it.” Just take it in bite-sized bits to de-stress the scope and de-stress the sorting.
You can also work together with a family member, which has a few benefits. First, you’ll be able to pool your collective memory to recall the who, what, when, and where of your photos. You’ll also be able to go through photos faster if you’re both working on different sets. Mylio makes it easy for people to work collaboratively on a photo library from multiple devices. And as you look through photos, you may just find yourselves sharing old stories, funny anecdotes, and “Remember when” moments from days gone by.
Think about Storage
If you have a significant number of photos and videos, they take up space. Right now, they may be taking up physical space, cluttering up a closet, shelf, cabinet, or attic. Part of this process is tidying up that clutter so you have your home back.
But when we’re talking about space, the long-term space we want to think about is storage space. Where are you going to store those photos and videos for the future? For people who don’t have many photos and videos (or for people who don’t care if their media is compressed), cloud storage seems like a viable option. But there are multiple drawbacks to storing your personal information on someone else’s cloud servers.

The drawbacks of cloud storage:
- Rising Costs as You Store More Media
If you only take a few photos, cloud storage is cheap. But you’re not here because you take a few photos. You’ve got lots of them (not to mention videos), and you need a place to store them. What’s more, you’ll be taking more pictures and videos in the future, and you want them all stored in one organized, sensible place. Plus, with technology improving at a steady rate, the quality—and therefore the file size—of your photos and videos will only continue to increase. Cloud storage starts out with a baseline cost, and that cost only grows as your library gets larger. -
Someone Else has Your Photos
Another sacrifice you make if you commit to cloud storage is loss of privacy. Your personal information is no longer yours. You’re opting to store your photos on servers scattered in warehouses around the world. Those data centers make money by renting you space and access, and you have to trust that they won’t do anything else with that information. Another cloud consideration is that your information exists online. Therefore, there’s always the risk of it getting into the wrong hands. Cloud security breaches are a real concern, and even the biggest companies are not immune to the threat. In 2012,Dropbox announced a breach, and it took them four years to discern that more than 68 million user accounts had been tapped, email addresses and passwords included. That same year, LinkedIn was hacked by cyber criminals who stole 6.5 million user passwords, which were later published on a Russian internet forum. Two years later, Home Depot was also breached in an attack that exploited the point-of-sale terminals at the self-checkout lanes for months before someone finally detected it; the infiltrators affected 56 million credit card numbers, making it the biggest data breach of its kind at the time. And in the Capital One hack of 2019, a single hacker stole 140,000 Social Security numbers and 80,000 bank account numbers, which cost the company more than $150 million to address and remediate. - Limited Access and Control
When it comes to cloud services, a two-pronged concern is access and control. When you put photos and videos on the cloud, there are limits to when you can access them. You can’t access anything when there’s no internet, which means you’re out of luck when you’re on the subway, on the beach, on a hike, on location, or on a plane. There are also times when your internet goes out, like when there’s a power outage, a local service problem, or worse, a server going down.
You also give up control when you put your photos in the cloud. Some photo clouds operate in a black box system; you put your photos in, but you don’t get to decide how they’re organized orwhere the metadata is stored. Others compress your photos; it’s frustrating to have the newest phone model with state-of-the-art cameras, only to have your photos and videos down-res
Take control of your photo storage
Your pictures are the record of your life, your most cherished memories. Mylio ensures they are always with you on your phone, your tablet, or your computer, even when the internet is slow or not present. Robust organization around people, places, and events lets you weave your photo memories into a rich tapestry that reflects the way you remember and the way you naturally think. Whether you have 10,000 pictures or over 1,000,000, Mylio is the only way to have your pictures in your control whenever and wherever you want them.
A Better Way
A better way to store your digital library is on an external hard drive, which eliminates the problems listed above. External drives have a one-time cost instead of a recurring one, and they don’t get more expensive over time. They also stay in your possession and aren’t connected to the internet, so no fear of data breaches or foreign security hacks. And with an external drive, you are in complete control of your files and how they’re organized. To be fair, you might not want to carry your external with you on the subway or to the beach, but they are also called portable hard drives for a reason; they’re light-weight storage that you can bring with you on business trips and photo ventures.
Mylio is also engineered to give you access to your photos on any of your devices, so you don’t have to carry your external with you. Your external can store your originals, and your mobile devices can keep previews or thumbnails that take up significantly less storage space. Right now, Seagate offers a range of external hard drives that are reasonably priced and optimized for use with Mylio. For example, Seagate’s 5TB drive will hold an estimated 250,000 photos taken with a 12MP camera, which is the equivalent of 500 hours of HD video. That 5TB drive has a one-time cost of $159.99 and comes with a complimentary year of Mylio Create, valued at $50.
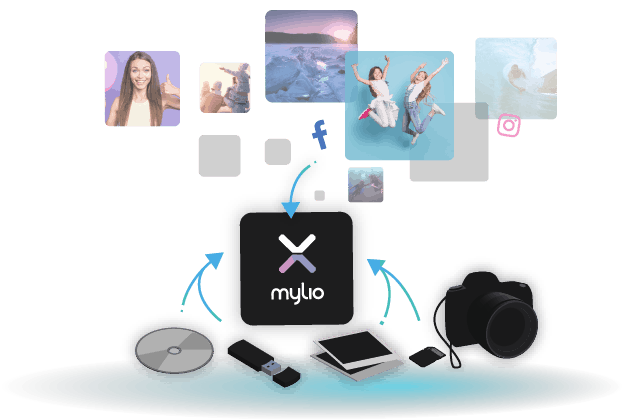
Consolidate into a Single Library
If you feel like you’re drowning in photos, part of the reason may be because you have photos in too many places. Thankfully, Mylio consolidates photos from all your sources. There are two ways to import photos into Mylio: import with Copy and import with Source Folders.
Option A: Import with Copy
When you select this option, Mylio will duplicate a folder and its content into the Mylio library. Mylio helps you import from the following places:
Option B: Add with Source Folders
Importing photos into Mylio using the Source Folders option is a quick and easy way to display photos that are already organized on your machine in a view that is familiar but within the Mylio application. When choosing which folders to import as Source folders, Mylio will keep your photos in the original location, meaning they are not being duplicated or moved. Because Mylio is referencing your folders and their contents in the current location, any change made in Mylio will be on your original files. What does this mean?
- Deleting photos in Mylio will delete the actual files from the original location in your file system.
- Moving photos out of the folder and into another folder will move the photo file in your file system.
Organize Fast. Find Even Faster.
Once everything is in one place, it’s much easier to get organized. Mylio has a wealth of organizational tools and offerings to help you catalog your library efficiently.
Views: Mylio’s Automatic Organization
Mylio has six views that automatically organize your photos into groups.
- All Photos - As the name suggests, this view contains all your photos, videos, and documents. You can sort them by date, name, and rating in either ascending or descending order.
- Calendar view - This is Mylio’s default view which displays your photos on a calendar in combination with events from your life.
- Map view - Map view organizes photos by location on a world map. Mylio does this automatically for photos that have GPS metadata. You can also manually position a photo by dragging it to the correct spot on the map.
- People view - People view helps you automatically organize photos of family and friends. As you start tagging the people in your photos, Mylio will group them and help you tag them in all future photos.
- Albums - Albums are a Mylio-specific way to organize your photos. While every image must be in a folder, Albums give you the freedom to organize any way you want. Photos can be in multiple Albums or none at all.
- Folders - Folders are one of the main ways to organize in Mylio. Folders allow you to directly manage your files inside and outside of Mylio. The folders in Mylio correspond to the folders in your file system. If you have already spent time creating a folder structure, you can import that folder structure and its contents directly into Mylio.
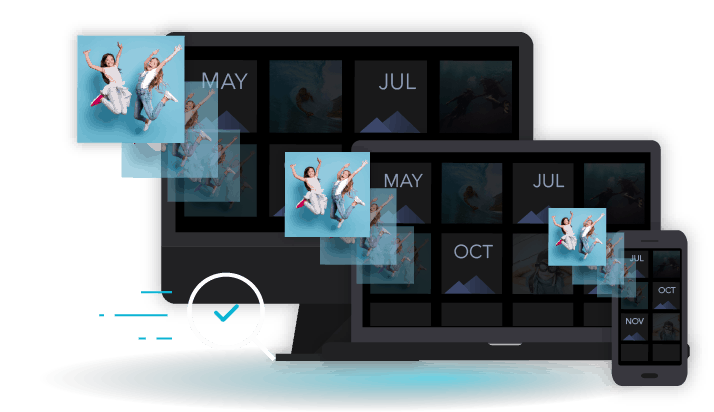

Automatic “To Do” Lists: Your Guides to Next Steps
Mylio has automatic “To Do” lists if you know where to look. In People view, there is a container called “Untagged.” That’s where to find untagged and unconfirmed photos. Open that bucket, and select the Batch Tagging button. For people who have not been identified, type in their first and last names. For people who have already been tagged, select the check mark (you can also shift-click to select a range of photos, then confirm).
In Calendar view, there is another container of undated photos. Scroll to the earliest date on your calendar, and select the container titled “Undated.” Then click on any photo or group of photos and open the Info panel. There, you can apply dates or date ranges.
Another “To Do” list is in Map view. In the bottom left corner, select the grey button that says “View Untagged.” This will bring up all the photos that are not yet geotagged. Next, open the Info panel and select the Map tab. From there, you can drag any photo or group of photos onto the correct spot on the map. Then click the green arrow to confirm.
Mylio Minutes: These automatic “To Do” lists are ideal things to do during Mylio Minutes. Mylio Minutes are the short windows of time that we all have throughout the month. Waiting for your kid at soccer practice? Tag a few faces. Have a few minutes at the doctor’s office? Add a few dates. Waiting for your food to arrive? Geotag some more photos. Whether you’re connected to the internet or not, Mylio will save your changes and sync them to the rest of your devices when your devices see each other again.
Organizational Tools: Unpacking Mylio’s Toolkit
Mylio has organizational tools that can help you catalog all your files efficiently so you can find them quickly later.
Developing A Rating System
Why Rate? Rating pictures allows you to categorize them—quickly and with minimal work—into groups. Mylio’s experts recommend using the following star ratings:
- 5 Star = Show: Your best pictures, the ones you want to be in your slide show, the ones you print for the wall, and the basis for making books. The goal is to keep this number low so your best photos really stand out. If you take 1,000 photos on a trip, you’ll want to have 10-20 Show photos.
- 4 Star = Next Best: This is a category you want to look at often, but you wouldn’t necessarily show them off to others. For example, you may take a photo that has meaning for you, but the image quality isn’t high enough to print or post. If you take 1,000 photos on a trip, you’ll want to have 50-100 Next Best photos.
- 3 Star = Keep: Most of your pictures will end up in this category. Keepers are pictures you don’t want to show off—because nobody wants to see hundreds of pictures—but also don’t want to delete. You won’t look at them often, but you do want them in your digital archive. Remember, with digital pictures there is no down side to a “Keep Picture Bucket.” If you take 1,000 photos on a trip, you’ll have about 500-600 Keep photos.
- 2 Star = Weak: This is a useful rating to keep in mind. It’s helpful for times when you take a photo that doesn’t turn out, but you also don’t have any better versions of it. When you take a picture of a cool bird that started flying just as you got your camera out, say, or that blurry photo of your kid doing something cute. If you take 1,000 photos on a trip, you may have 100-150 Weak photos.
- 1 Star = Delete: Some people have a policy of never deleting any pictures. That’s one way to go, but if you accidentally take a picture of your lens cap, a snapshot of the ground, or a picture that’s so blurry it has no meaning, you can rate it with 1 star for delete. Then, after you’ve gone through all your new photos, filter for the 1-star photos and delete them at once. If you’re keeping count, the rest of the photos you take on the trip will be 1-star deleters.
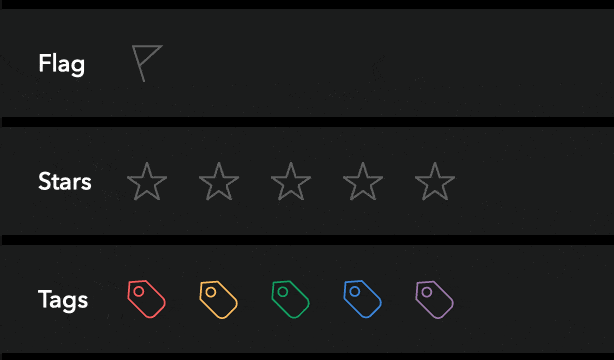
Color Labels at a Glance
Depending on your interests, you may want to develop your own schema for color labels. Here is one that will work for many people:
- Red = Family
- Yellow = Work-Related
- Green = Travel
- Blue = Food
- Purple = Other
Speed Rating
The key to speed rating is the Auto-Advance switch. This toggle appears at the bottom of the rating panel. Auto-Advance is your friend; whenever you change the rating of a picture, Mylio automatically advances to the next one. This means you can zip through hundreds or even thousands of pictures, rating each one and moving on to the next with a single tap or keystroke. Seriously, it’s a major time saver.
Say you’re ready to work on a folder. If it’s one of the “small events” folders, it is useful to do the splitting out first. The reason is simple: having an idea of the number of pictures in a folder or event makes a big difference to your rating decisions. If there are only 15 pictures from that luncheon, most of them can be Show. But if you took 1,500 pictures at the wedding, only a few should be Show and most of them should be Keep.
On a trip, there are many strategies for “when to rate.” Some people like to rate each night when the experience is fresh in their minds. It’s also a nice way to wind down at the end of a busy day. Other people like to wait until the weekend or the flight home to rate. That works too. Others hold off until they get home, then look back at their photos to “extend” the trip in their memories. Whatever works for you. However you decide to do it, Mylio makes it uniquely easy to rate pictures wherever and whenever.
With Mylio, you can rate your pictures on your computer, your phone, or your tablet. So when you’re on a trip, you can rate while at the pool or in transit—bus, train, tuk-tuk, or ferry. Airplanes are another favorite place for rating, since Mylio doesn’t need a wifi connection. Any changes you make on one device will sync to the rest of your devices when they see each other again. It’s useful to be able to work on pictures on any device and always pick up on another device right where you left off.
Putting It All Together: Speed Rating on a Keyboard
While you can rate on a phone or tablet, it’s far more efficient and convenient to rate with a computer keyboard. Mylio supports ten rating hotkeys, which allow you to get work done in a flash. The numbers from 1-5 correspond to the stars from ☆ to ☆☆☆☆☆. And on the keyboard 6 = Red, 7 = Yellow, 8 = Green, 9 = Blue, and 0 = Purple. You can use the colors to label the theme of the photo, and you can choose any themes you want. If you use the color schema mentioned before (Red for family, Yellow for work-related, Green for travel, Blue for food, and Purple for other) you have a quick way to organize lots of photos. When you rate a photo 5 + Red, you know it’s a great photo of family. When you assign a photo 4 + Green, you know it’s a Next Best Travel photo.
Search and Filter
When you want to find a photo or a group of photos, Mylio makes that efficient as well. In the top left corner of the Mylio interface are the Search and Filter bars. The Search bar lets you search for terms in any of the form fields of the media in your current view, which could be All Photos or any album, sub-album, folder, or sub-folder. The Search bar also lets you perform searches with boolean operators:
- AND tells Mylio that you want to see results for catalog entries that have both expressions
- OR specifies either expression be included in the search results
- IN can be used after an expression to search within specific places, folders, or albums
- NOT is a modifier to exclude expressions from search results
- ( ) allow you to group expressions
Mylio also includes Object Character Recognition to search for words in your pictures, making it easy to find signs, menus, receipts, or terms in scanned documents and PDFs.
The Filter bar is another tool that lets you quickly find subsets of photos by any combination of date, file type, category, person, rating, label, flag, and camera. Filter works for the container (view, folder, or album) that you’re in. It’s also a good idea to toggle your filter off after you’re done. As your library grows, these time-saving tools are critical for locating specific photos and sets of photos.
Here to Help You Organize
Mylio specializes in helping people get started. There are as many different ways to use Mylio as there are people with photo libraries, and Mylio has a wealth of resources and guides. Since everyone has a different set of devices, diverse photo sources, and a range of personal goals, Mylio offers multiple ways to get personalized assistance.
Webinars: Learn from the Experts
The organizational experts at Mylio share weekly webinars that are free to attend. These webinars begin with foundational topics like “What is Mylio?” and “Discover what’s possible” and continue on to more advanced topics like “Sample Workflows” and “Next Level Organization” for people who want to get even more organized. People from all over the world attend these webinars, and even if you’re unable to attend a session, Mylio shares recordings on their youtube channel so you can watch, rewatch, and share them with others.
One-on-One Assistance: Get Personalized Help
Mylio offers two forms of personalized help, so whether you have a Free, Premium, or Create account, you can get your questions answered.
Contact Support: Mylio’s friendly Support staff are ready and waiting to assist you. Contact support to ask questions about Mylio, photo organizing, syncing devices, and more.
1:1 Teleconference: For a limited time, Mylio is offering a unique teleconference with an organizational expert. Schedule a session to get personalized help with every step of the photo management process, insider tips on how to create custom folder structures for your unique interests and hobbies, learn to sync optimized versions of your library to devices with limited storage, and design personalized organization based on the specifics of your collection.
Connect on the Community Forum
For people who are so inclined, there’s an active Community Forum where people can discuss photo organization, advise each other on Mylio configurations, and connect with other Mylio users. The Forum includes discussion boards for Mylio News, Get Help, Tips, Tricks, & Best Practices, Feedback, and Feature Requests.
Search Our Support Knowledge Base
Mylio’s Support Site includes detailed documentation of the software’s many features. Support categories range from the Mylio Quick Start Guide (which provides an overview of Mylio’s user interface along with step-by-step setup instructions) through in-depth support articles on Getting Started, Importing, Syncing & Protecting, Editing, Sharing, and Organizing. Mylio also posts updates to the software, including new camera support, bug fixes, and additional features.