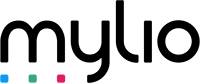How to Organize Photos on Mac

How to Organize Your Photos on Mac
If you're like most people, you probably have thousands of photos on your Mac. Photos from vacations, family events, and everyday life can quickly accumulate and become overwhelming. But don't worry, with the right tools and strategies, you can easily organize your photos and find what you need, when you need it. In this article, we will cover everything you need to know to organize your photos on your Mac.
Using the Photos App
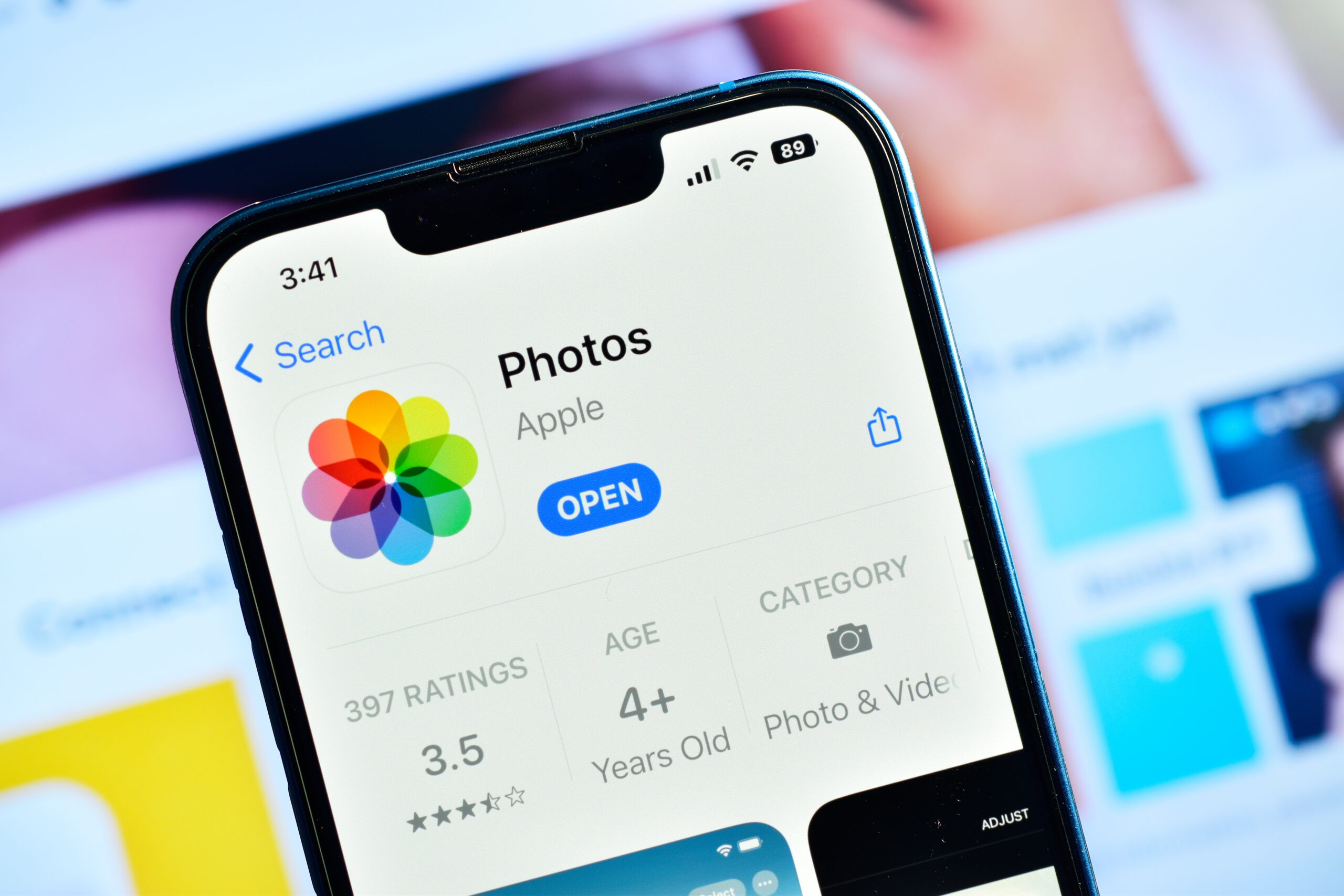
View Photos From the Photo Library
The first step to organizing your photos on your Mac is to view them in the Photos app. The Photos app is the default photo management app on Mac, and it comes pre-installed on all Macs. To view your photos, simply open the Photos app, and click on the "Photos" tab.
Switch Your Photo Library
If you have multiple photo libraries on your Mac, you can easily switch between them in the Photos app. To do so, go to "Photos" > "Preferences" > "General" and click the "Use as System Photo Library" button to select the library you want to use.
Group by People & Places
One of the most useful features of the Photos app is the ability to group your photos by people and places. To do so, click on the "Photos" tab, and select "View" > "Group by" > "People" or "Places.”
Get Creative With Memories
Memories are a great way to relive your favorite moments and events. To create a new memory, select the photos you want to include, and click on the "Create" button in the toolbar. You can also customize your memories by adding text, music, and more.
Organize Your Memories
Once you've created your memories, you can organize them by date, location, and more. To do so, go to "Memories" > "View" > "Sort" and select the option you want.
Manage Your Albums
Albums are another way to organize your photos in the Photos app. To create a new album, click on the "+" button in the toolbar, and enter a name for your album. You can then drag and drop photos into your album. To manage your albums, go to "Albums" and select the album you want to edit.
Create Shared Albums
Shared albums are a great way to share your photos with others. To create a shared album, go to "Albums" > "New Shared Album" and enter a name for your album. You can then invite people to view your album by email or iCloud.
Manage Your Photo Catalog in a New Folder
If you prefer to manage your photos outside of the Photos app, you can create a new folder and move your photos to it. To do so, open Finder, and create a new folder. You can then drag and drop your photos into your new folder.
Create New Projects
The Photos app also allows you to create new projects, such as books, calendars, and prints. To create a new project, select the photos you want to use, and click on the "Create" button in the toolbar.
Sync Your Photos Through iCloud
Finally, if you want to access your photos on all of your Apple devices, you can sync your photos through iCloud. To do so, go to "Photos" > "Preferences" > "iCloud" and select "iCloud Photos".
What is the Best Folder Structure for Photos?

When it comes to organizing your photos outside of the Photos app, the best folder structure for photos is one that works for you. Some people prefer to organize their photos by date, while others prefer to organize them by event or location. The important thing is to find a structure that makes sense to you and stick to it.
Organize Your Photos with Mylio Photos
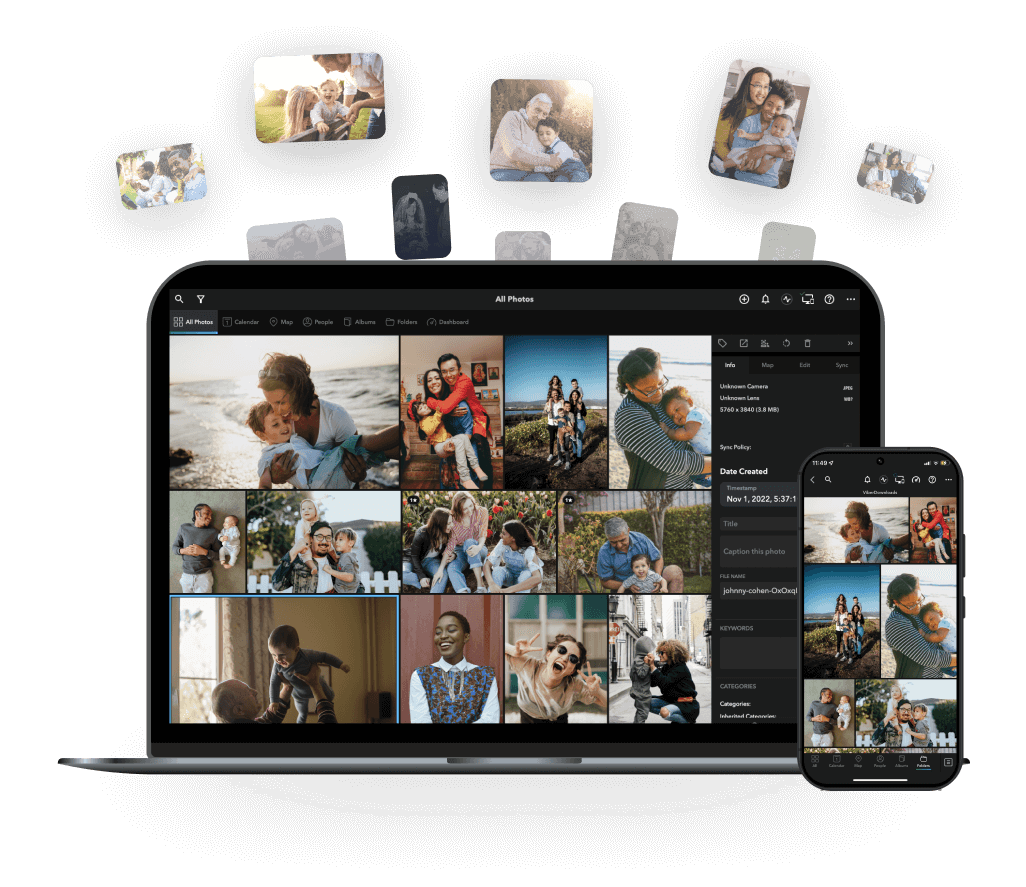
If you're looking for a more advanced photo management solution, you might want to check out Mylio Photos. Mylio Photos is a powerful app that allows you to organize, edit, and share your photos across all of your devices.
In summary, organizing your photos on Mac may seem like a daunting task, but with the right tools and strategies, it can be a breeze. By following the tips and tricks outlined in this article, you can easily manage your photos and find what you need when you need it. Happy organizing!
FAQ
Q: How do I put photos in the Finder folder on Mac?
A: To put photos in a Finder folder on Mac, simply open Finder, create a new folder, and drag and drop your photos into the folder.
Q: What is the difference between album and folder in Mac photos?
A: An album is a collection of photos that you create within the Photos app, while a folder is a collection of photos that you create outside of the Photos app, using Finder.
a lifetime of memories
No credit card needed.
We’re sure you’ll love it!
 30 day free trial
30 day free trial
 All premium features
All premium features
 Unlimited devices
Unlimited devices
 Unlimited photos, videos, docs
Unlimited photos, videos, docs
 Available for macOS, Windows,
Available for macOS, Windows,iOS, and Android
As low as $8.33 a month
Billed annually or $9.99/month, billed monthly
 Bring all your memories together
Bring all your memories together
 Access all your memories at any time
Access all your memories at any time
 Connect unlimited devices
Connect unlimited devices
 Automatically protect your library
Automatically protect your library
 Get rid of clutter & duplicates
Get rid of clutter & duplicates
 Showcase and share safely
Showcase and share safely
Mylio Photos users say it best.
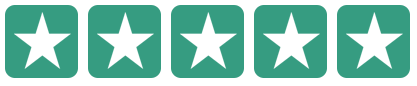
Mylio Photos is so cool because it allows you to organize all of your photos...
Mylio Photos is so cool because it allows you to organize all of your photos, in one library that is accessible on all your devices. I love being able to conveniently manage, edit and have access to all of my photos, on all my devices, from anywhere.
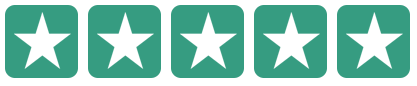
Mylio Photos is a smart, slick...
"Mylio Photos is a smart, slick and surprisingly fun way to privately organise and manage huge collections of photos." -
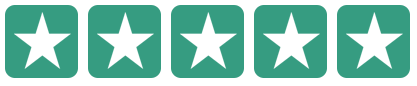
As a photo organizer, I can’t go without an amazing tool...
As a photo organizer, I can’t go without an amazing tool that allows me to sync and view my entire iPhone Photo collection on a completely separate platform. My go-to? Mylio Photos. I love Mylio Photos because of the folder structure and backing up outside of Apple Photos.
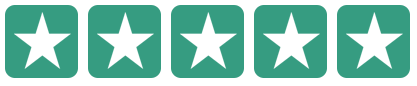
I finally have the complete overview...
I finally have the complete overview of all the photos that have been scattered in many places for years ... Everything runs flawlessly and now I can quickly find the best memories to show to others.
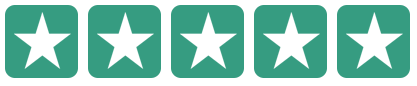
Getting close to 1.4 million images...
Getting close to 1.4 million images that Mylio Photos keeps track of for me. No other program was able to handle this many files. All in one catalog to boot.
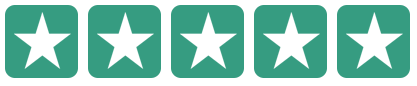
I’m sort of obsessed with how easy Mylio Photos functions...
I’m sort of obsessed with how easy Mylio Photos functions. This is actually such a good application. Just trying to get the rest of my stuff off Google Drive next so I can clean up all my devices.