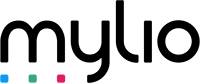HELP! How To Free Up Space On iPhone Without Deleting Photos and Videos?

We’ve all been there. That warning on our phone notifications shouting that your mobile phone is just about out of space. Photos, documents, videos: We love ‘em, but they fill up a phone like there’s no tomorrow. So what do you do when your phone is out of space? Luckily, the answer isn’t delete everything, ever. Here’s what to do instead.
First of all, you need to work out what’s clogging up your phone. The Storage utility on Android is perfect for this. Find it in: Settings > Device Care > Storage.
For iPhone users you’ll find it in Settings > General > [Device] Storage.
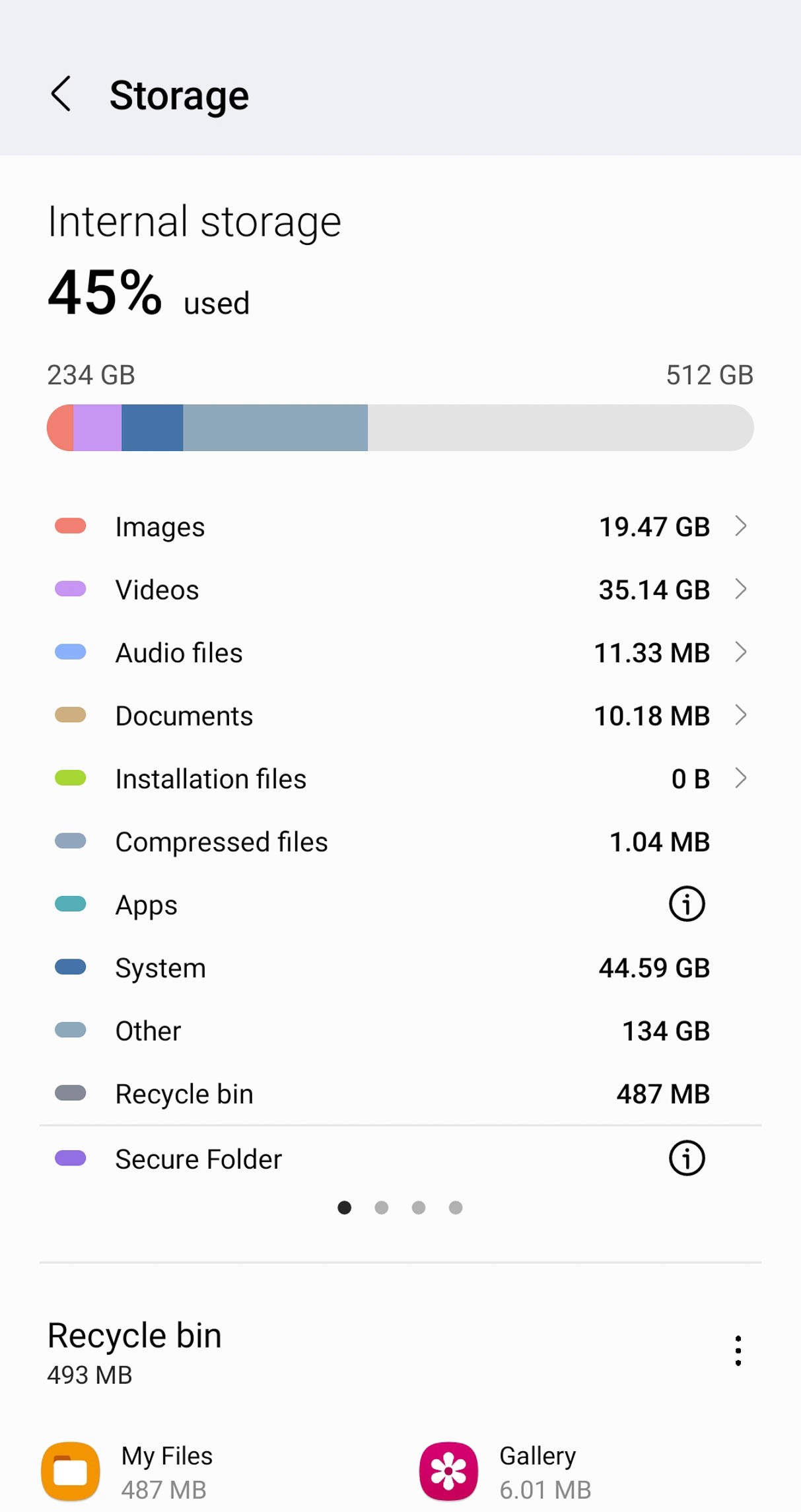
Identifying where your storage problems are coming from is an important first step.
Photos, videos and documents are likely to take up a big chunk of your phone storage. So how do we optimize our phone storage, while still being able to access everything?
If your phone is out of space, move media off (but still use it when you want it)
You can set up your phone to move old media off the phone storage, while still being able to browse, share, edit and use the files as needed. Mylio Photos+ is the perfect media library tool to achieve this. There’s a few steps in setting it up, but once you get it going, you’ll have your entire media library at your fingertips – and backed up safely, too. Let’s dive into it.
Mylio Photos comes in a free version and a paid version (Mylio Photos+). The free version lets you consolidate all your files from hard drives, cameras, scanners and photo-sharing sites (Facebook, Instagram, Flickr, etc). You can find photos using the AI tools, enjoy the interactive LifeCalendar and People views and more with the free version.

Mylio Photos+ lets you enjoy all your photos, from all your devices, wherever you are.
Mylio Photos+, the paid version ($99 a year), is where this tool gets really powerful. Connect unlimited devices and back up everything to your local system without needing a cloud, view everything from everywhere, and protect every photo you’ve ever taken from disk failure or theft.
It's the features of Mylio Photos+ that will let you get your phone storage cleared out – and keep it that way. I’ll use Mylio Photos+ throughout this article for features only available in the paid version, and Mylio Photos for features available in both.
Start by installing Mylio Photos on your phone and computer
We’re going to start the process of freeing up your phone space by getting Mylio Photos+ set up on your computer and phone. There’s a free trial for the paid version so you can get started on this project.
Follow the Quick Start guide here to get your Mylio Photos library up and running. We want to then do three things:
Step 1: Set up a Vault connected to your Mylio Photos+ library.
Step 2: Add your phone to your library.
Step 3: Use the Free Up Space on This Device tool to move files off your phone and into your vault, automatically.
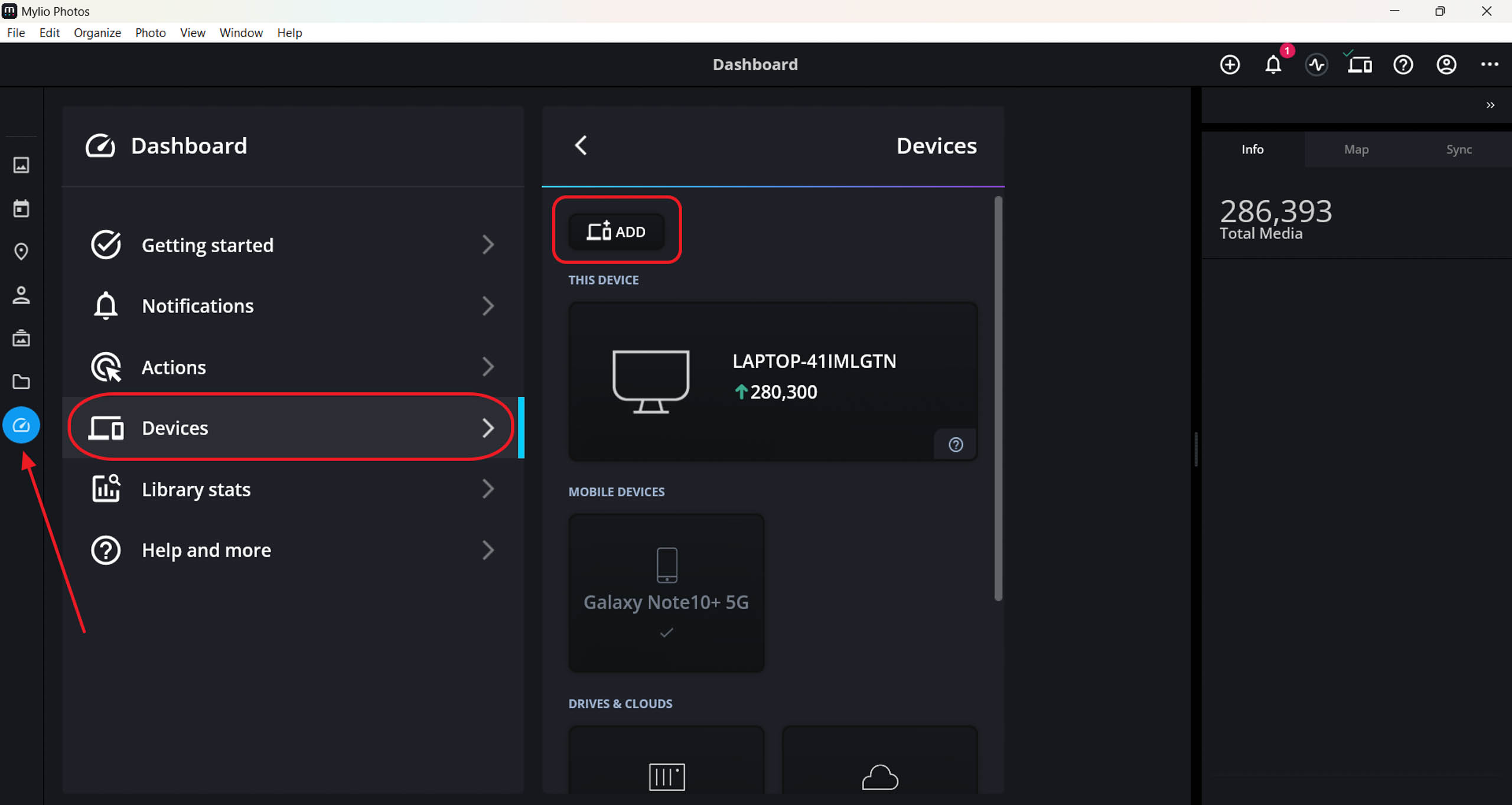
The Dashboard is where you can add new devices to your Mylio Photos+ library.
Step 1 and 2 are both done through your Mylio Photos Dashboard. It’s the bottom icon in your left sidebar.
Set up a Vault in your Mylio Photos+ library to back up all your media files
Setting up a Vault is a super important part of your Mylio Photos+ setup. A Vault is basically a backup drive for your media library. It needs to be a drive that’s big enough to hold your entire media collection.
If you’re like me, then that’s one big drive. I have about 8TB of photos and videos across all my devices. Luckily, drives are coming down in price all the time. The benefit of Mylio Photos+ as a backup solution is that you don’t have to pay for an ongoing cloud subscription to safely back up your photos. Cloud storage is a lot, lot more expensive than buying a hard drive from your local office shop.

Physical drives are cheaper than cloud storage but both can form part of your media storage solution.
If you would rather use a cloud service as your Vault, then that’s ok too: Mylio Photos+ lets you connect cloud drives including OneDrive, Google Drive and S3 Compatible Storage or NAS Storage to your library. (Make sure you read to the end of this article before deciding on cloud storage though, because I’ve got some tips to better optimize how you’re using the cloud for backup!)
Follow the instructions here to add a Vault to your library. For safest photos you can add a second Vault later on.
Add your phone to your Mylio Photos+ library
Now that you have a Vault for your photos and videos, you can add your phone to your library. Mylio Photos+ users can add as many devices as you want, so you can back up everything from phones, tablets and laptops. From Dashboard (left sidebar): Devices > Add > Phone or tablet. You’ll get a QR code to scan to complete setup on your phone.
It walks you through the process logically, but if you get stuck, there’s more detailed instructions here, and specific instructions for Android and iPhone/iPad if you don’t add your media in the initial setup walkthrough.
The core of it is that we want to add the media from your phone to your library. Depending on the number of photos in the phone and whether the photos have been "optimized" to iCloud, the synchronization of those photos to the Vault in Mylio Photos may take some time. It is a bit pointless to try the next step - Free Up Space on this Device - on the phone until it has been sync'd with the Vault. Otherwise very few photos will be available to be removed. So give it some time to move all your photos. Once that’s done, you’re ready to start clearing space.
Use the “Free up space on this device” tool to, well, free up space on your device
Ok, we’re up to Step 3 now, and this is the one that will get your phone storage space back. If you do nothing more from the rest of this article, you will still claim back a huge chunk of your storage by running this step!
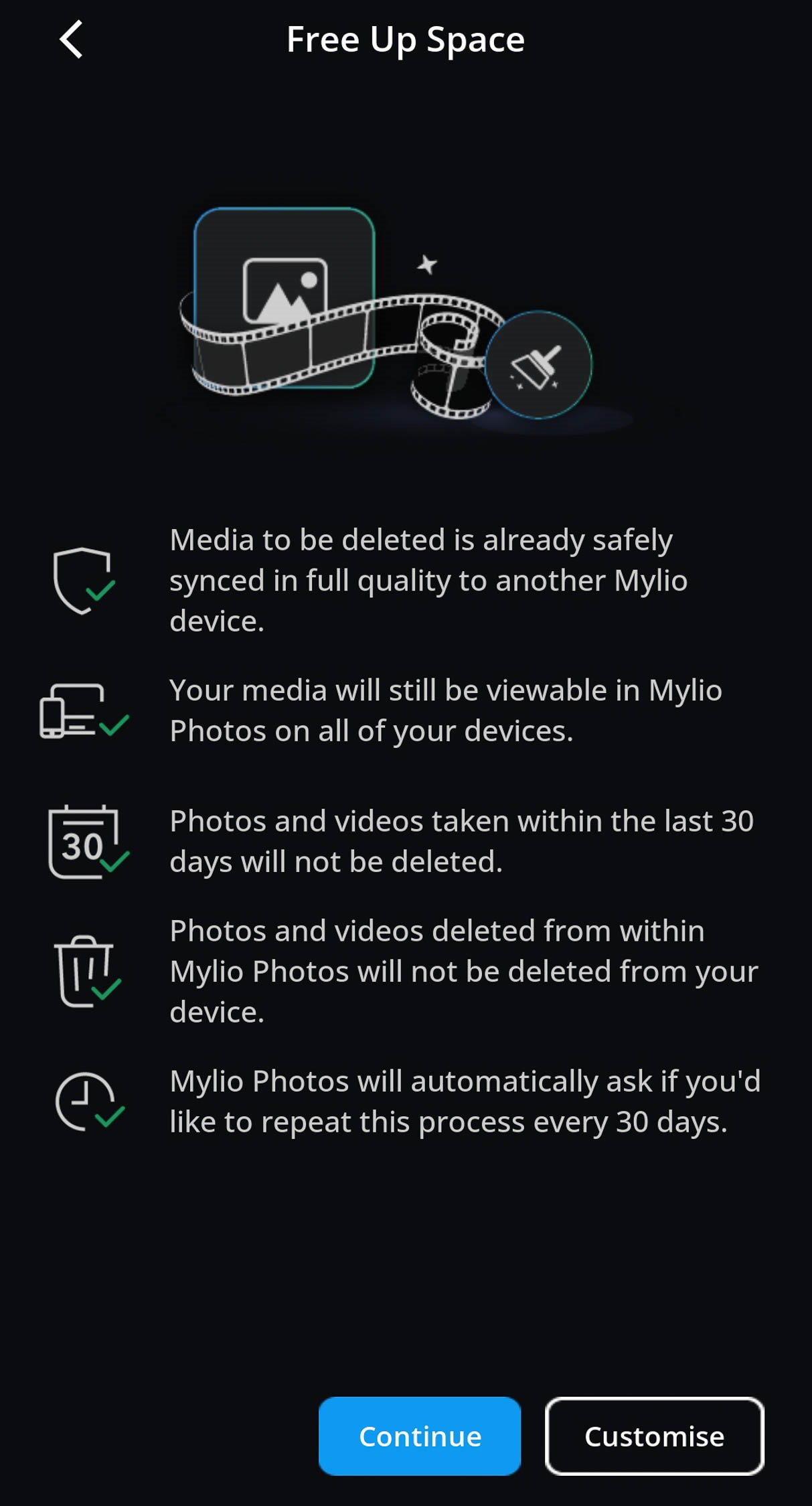
With the default settings, Mylio Photos+ will get your backed-up photos off your phone and free up space with just a couple of clicks.
On your phone, go to Settings > Free up space on this device.
This powerful tool assesses which photos can be removed safely from your device. Photos deleted will still be viewable in your Mylio Photos+ library on all your devices, because only those photos that are safely backed up in original quality are deleted. You can also keep the photos from the last 7 days to 90 days on your device with this tool, so that recent photos are still in your camera roll.
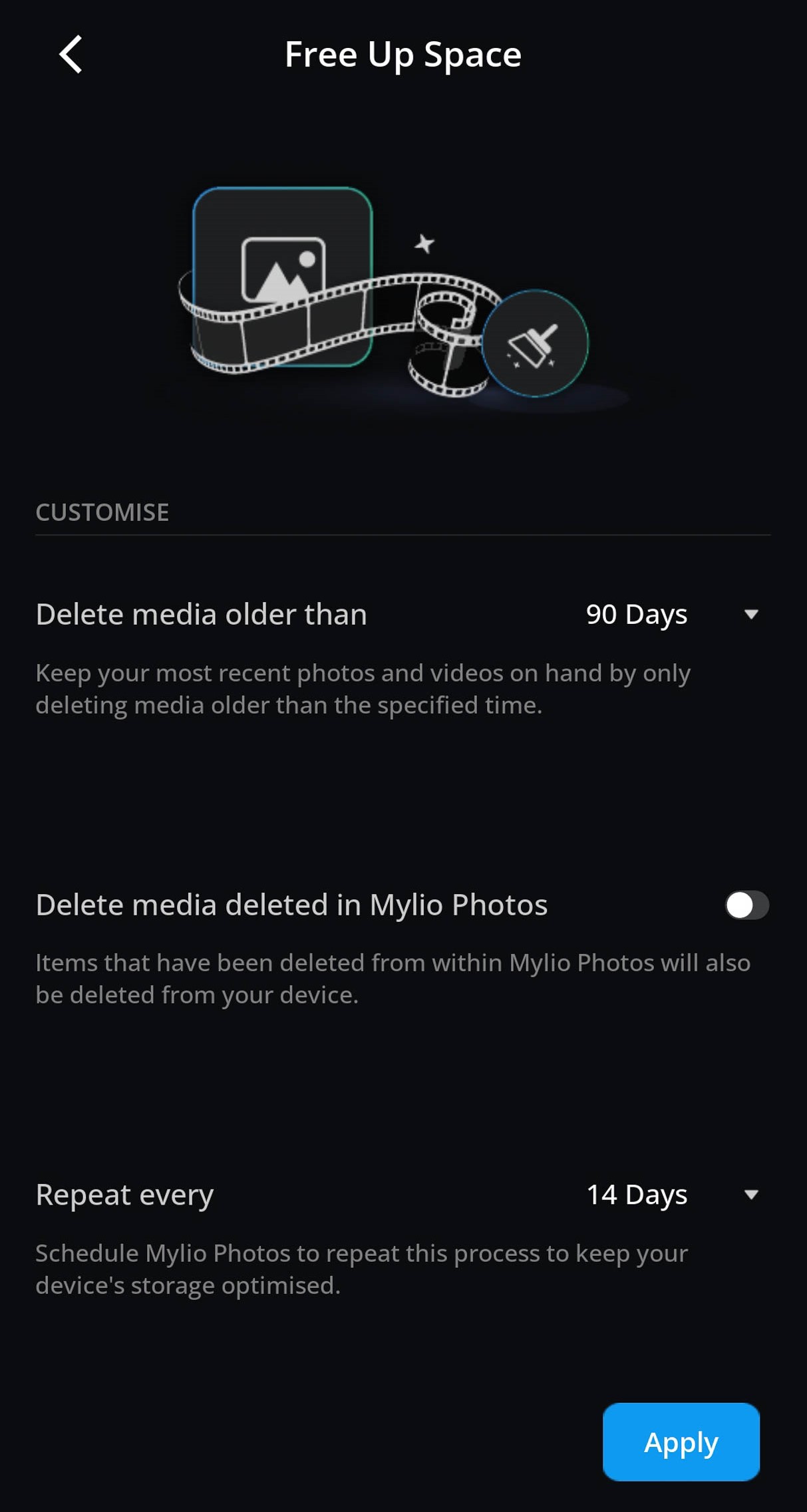
You can customize how your Free Up Space settings work in Mylio Photos+ and choose how long to keep photos for, and how often to get rid of backed-up photos.
This tool can keep your phone space free, going into the future. By running this tool periodically you can keep everything sleek on your phone.
Optimizing how your phone stores photos with Mylio Photos+ sync settings
Now that we’ve started the process of freeing up your phone’s space, let’s dive a little deeper into how Mylio Photos+ works to keep your media backed up, synced across devices, and optimized for use on demand.
Sync Policies in Mylio Photos+ are important to know about. Each device can have a different Sync Policy based on what’s important to you. Namely, what version of your images do you want, going where?
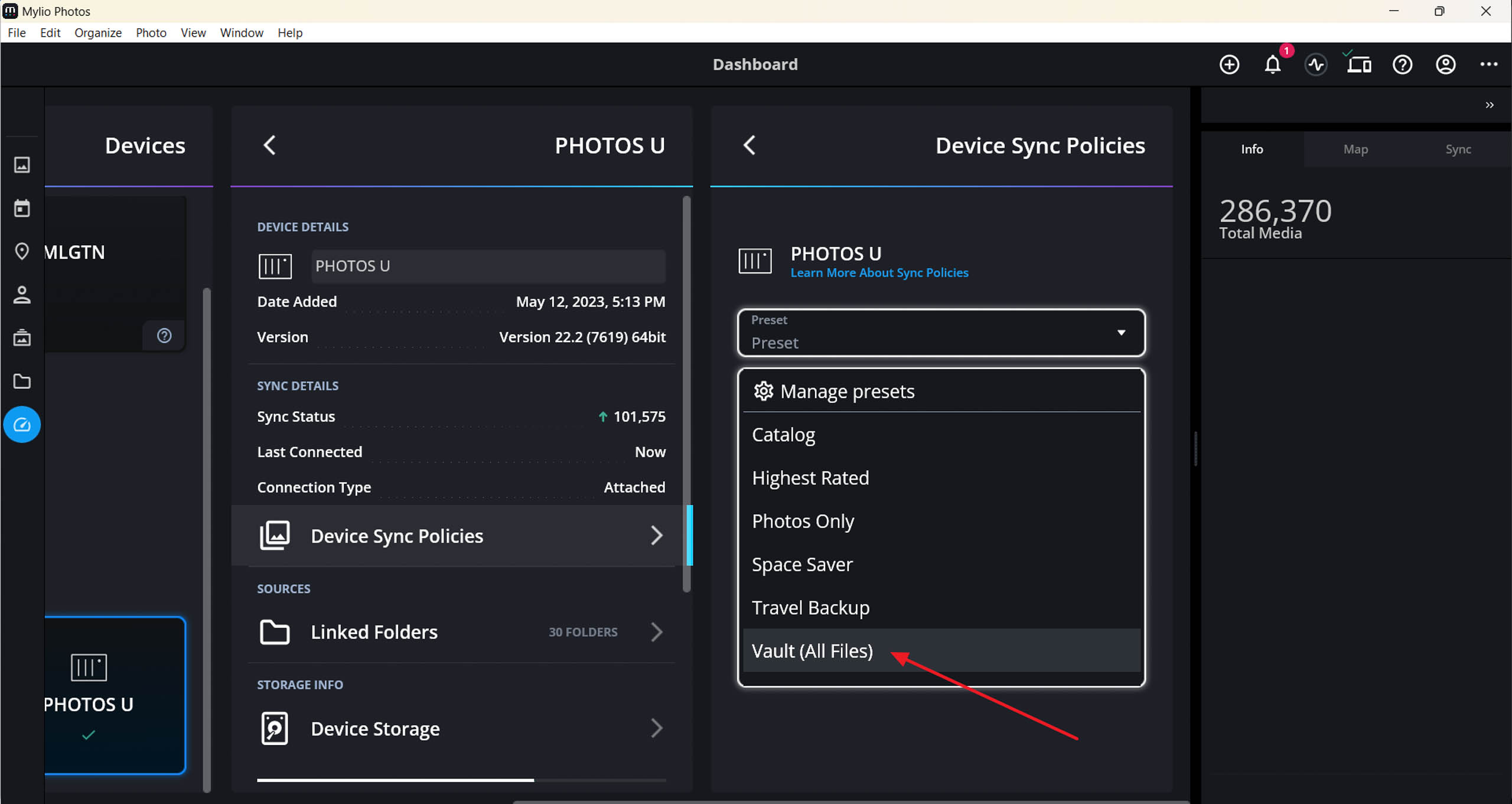
A Vault is a device that can hold your entire media library. You can change this in the Device Sync Policies in your Dashboard.
Based on the size of your device, Mylio Photos+ will suggest which sync setting is best. For example my mobile phone is set to Space Saver automatically. This means that my whole Mylio Photos+ library is stored on my device, highly compressed (over 10 times smaller), but still editable and identical in appearance to originals when viewed on standard-size displays.
What this means in practice is that from my phone, I can view any photo in my massive, 20 years+, 240,000+ photo library. I can open it and edit it using Mylio Photos built-in editing tools. I can share it to email or social media, all while keeping my device storage free from heavy data clutter.
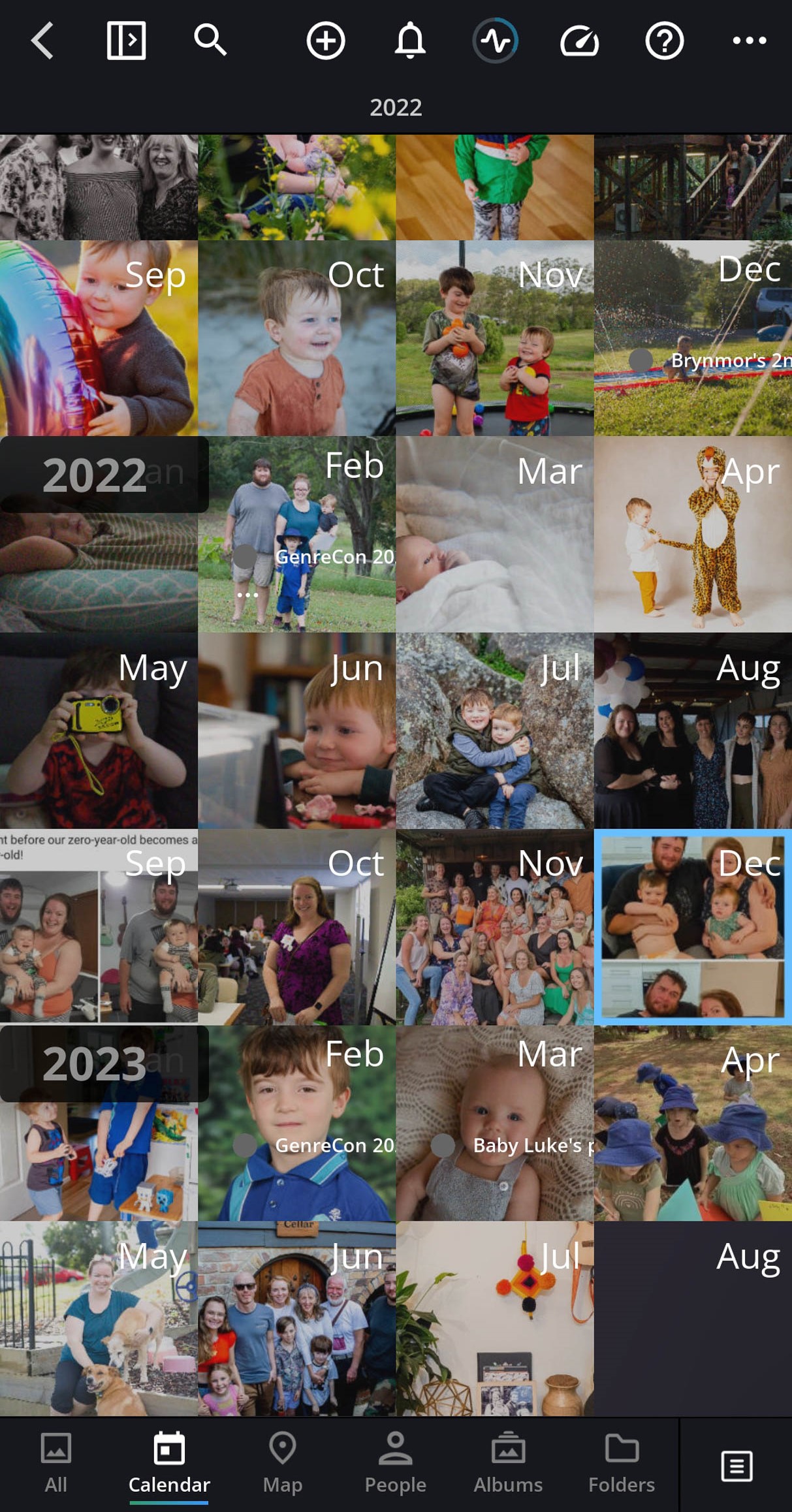
The Calendar feature of Mylio Photos is one of my favorite views!
As you add more devices to your Mylio Photos+ library, you can control precisely which devices need what. Taking your laptop on a trip and need to edit photos on the way? Then set it to Travel Backup and take your recent photo jobs with you. It’s incredibly powerful and customizable. (And that’s not even getting into the individual, folder-level, sync-on-command options!)
Solve phone is out of space by getting rid of photo clutter
Ok. We’ve been into the nitty gritty of how to make sure everything in Mylio Photos+ is connected up the right way. What other things can we do now to optimize what’s taking up your precious storage bits and bytes?
How to free up space on iphone without deleting photos:
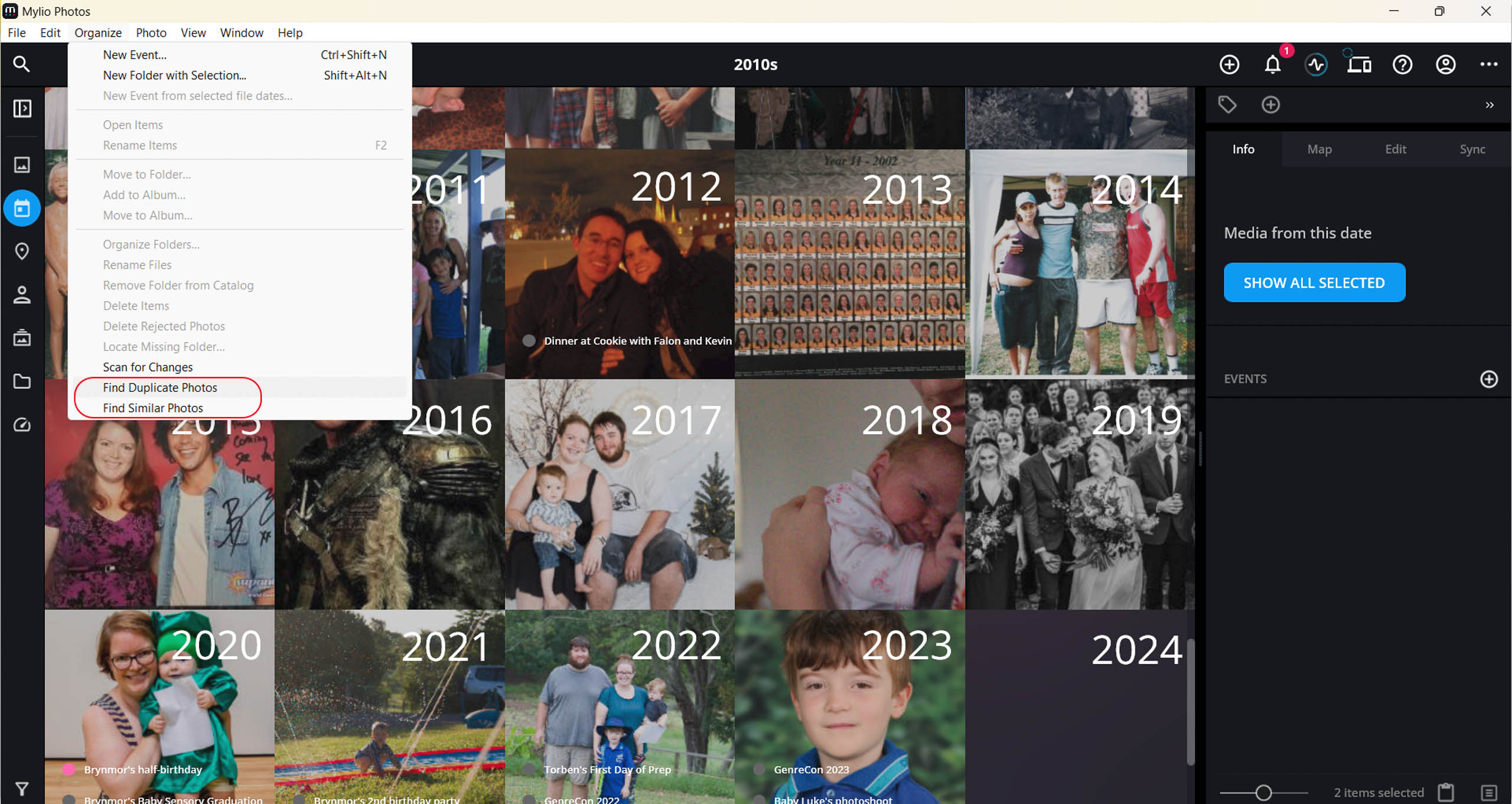
Using the Find Duplicate Photos and Find Similar Photos tools in Mylio Photos+ you can cut unnecessary photo clutter from your library.
These two tools, accessible from the desktop and tablet/iPad versions of Mylio Photos+, are your friend.
Get rid of duplicate photos wasting your storage space
Photo DeDupe in Mylio Photos+ is one of the two powerful clutter-busting tools which make it quick and easy to review and clear clutter from your library. DeDupe finds exact matching files: Same size and resolution, whether they’re in the same location or not, or have the same name or not, or even have the same metadata (like tags, for example).
Photos that are similar visually or a different resolution/size, will not be shown by DeDupe. (You want DeClutter to find these ones!)
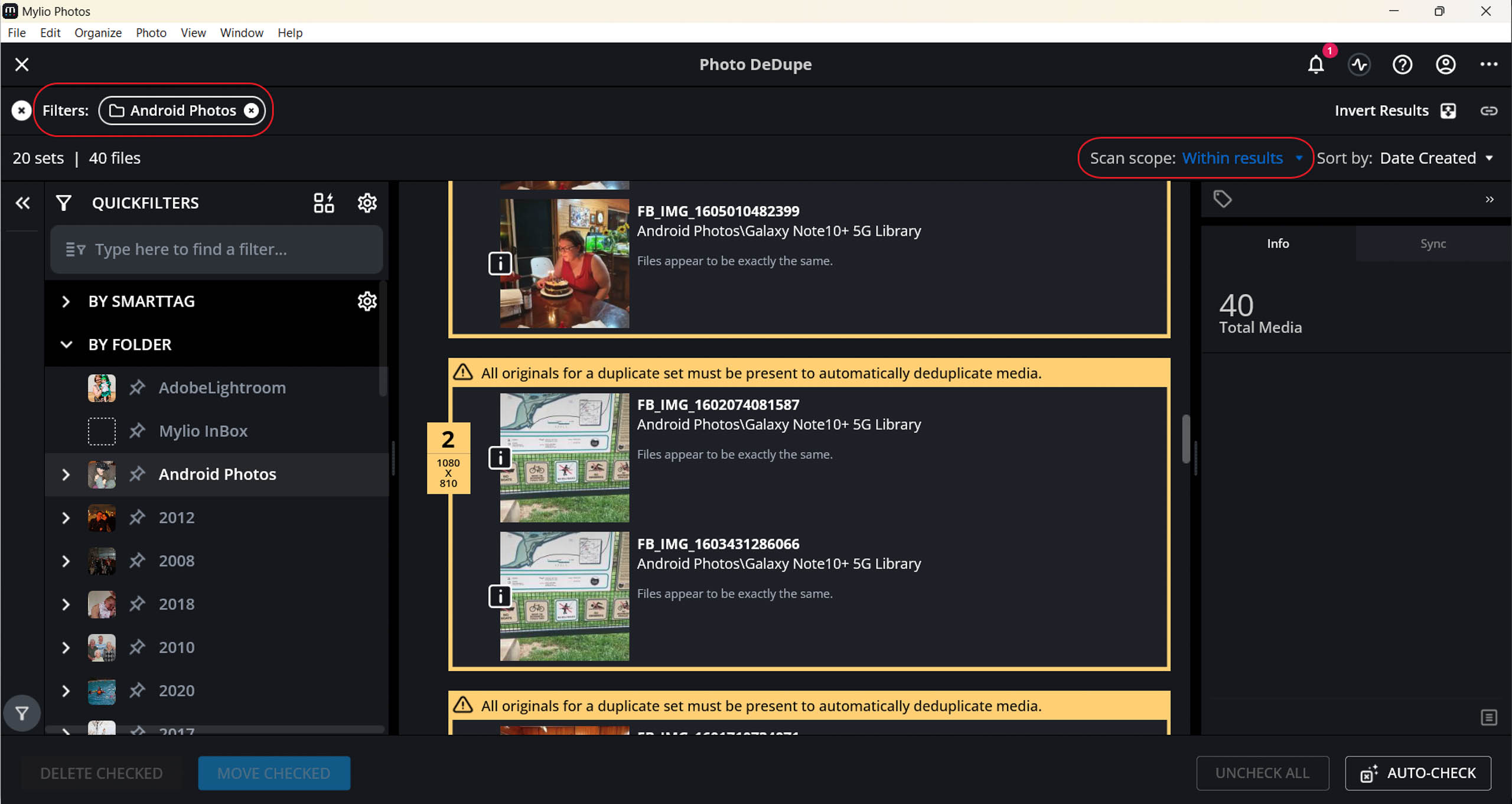
Use QuickFilters to narrow down which photos are used to search for duplicates. Then, you can control if Mylio Photos+ looks just in that folder, or in your whole library.
This tool is really useful for clearing phone storage because you can use QuickFilters to narrow down where you want to look for duplicates: QuickFilters > By Folder > Android Photos.
This filters the tool to only look for duplicates in the media added from your phone. The Scan scope is important too: when Within results is selected, then only duplicates in the filtered lot are shown. But if you select Whole library instead, then you can find photos that are duplicated copies of the photos selected, in your whole library. For example, I sometimes copy a small batch of photos from my phone to my computer for a project or album. Setting up the filters this way means I can find the duplicates and get rid of them.
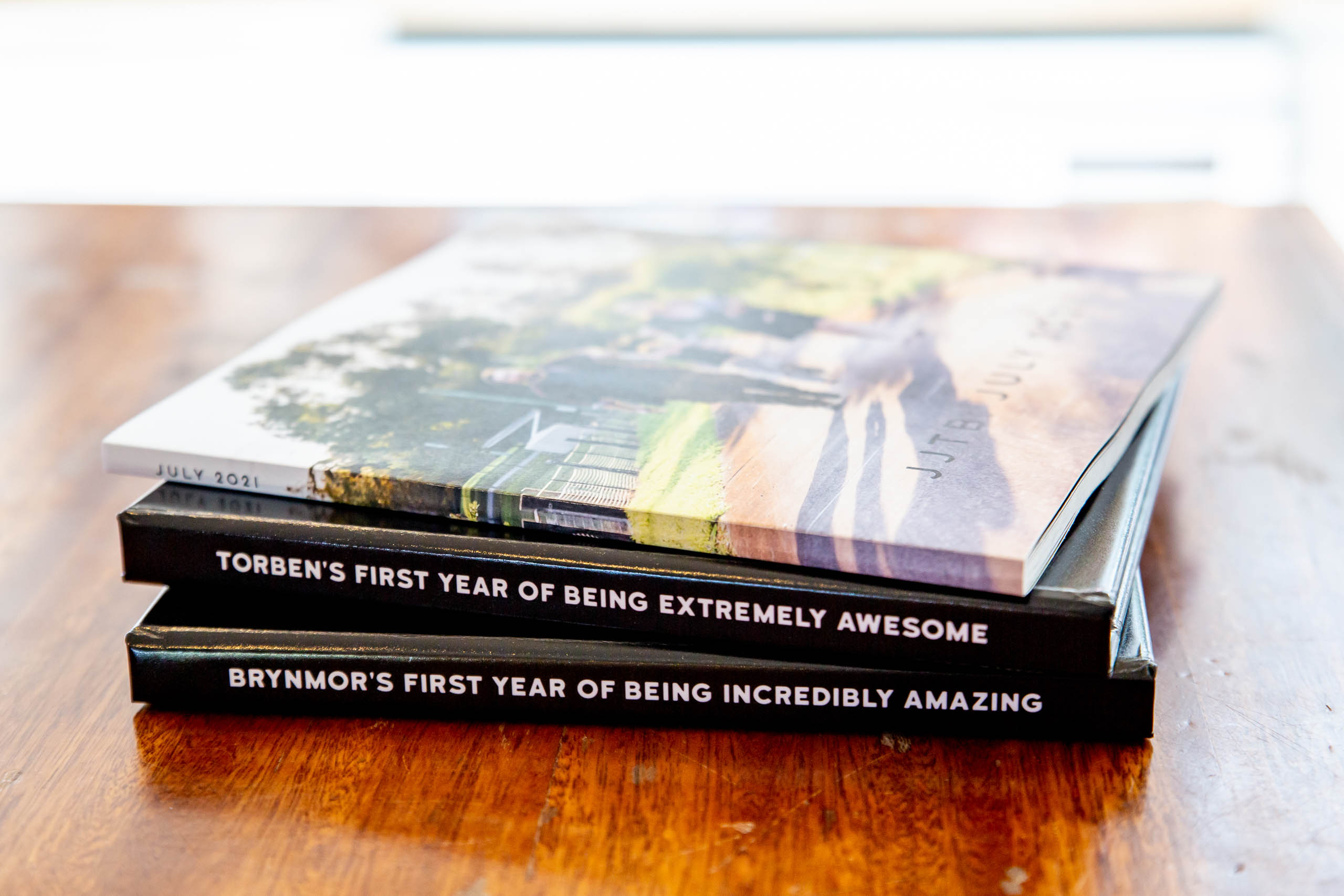
Putting photos into folders for albums and other projects is useful at the time, but we don’t want every copy showing up in the library.
The Auto-Check function in DeDupe is good for massive libraries with heaps of duplicates. It will automatically determine which duplicate to keep and mark the rest for removal. You can then review the recommendations before deleting the duplicates.
On your phone, next time you run Free Up Space on This Device, you will want to Customize and toggle the option Delete media deleted in Mylio Photos. This makes sure that the deleting work you’ve done in your library is carried over into your phone photo gallery. And for advanced users – make sure you check out this about how Mylio Photos+ handles merging your duplicate files’ metadata.
Get rid of photo clutter by removing similar photos from your phone
This one is important for me, because my kids move fast and I take about seven photos of them to get one good one. Photo DeClutter helps you find and choose one photo from batches that have been taken at the same time.
Instead of identical files, DeClutter looks for groups of similar photos. You can set it to Match Aspect (i.e. portrait or landscape orientation) and Match Camera to make sure every photo in the group is taken by the same camera. Then, the interval length slider gives you control over how close in time the photos should be.
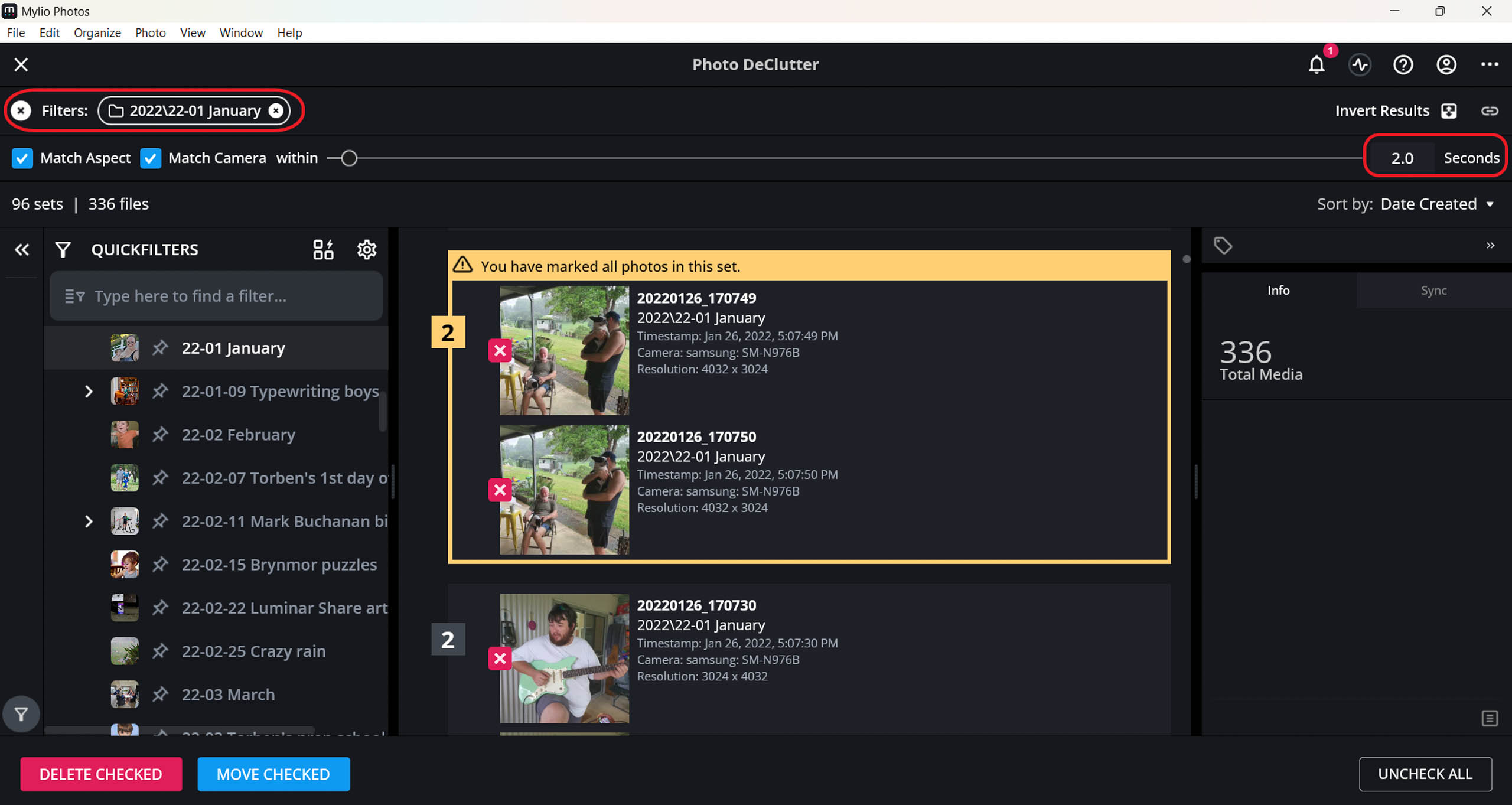
I have use a QuickFilter to just search for clutter in one folder. I’ve set it to 2 seconds for the interval.
Like DeDupe this tool is pretty self-explanatory: Check the box of the one to delete, click Delete Permanently to, well, do that, or Move Checked to shuffle the files off to another location. For example maybe you want to move them outside your Mylio Library for later review. More on this distinction here.
I work through this tool folder by folder periodically (again, it can be filtered). This keeps my library neat and tidy – and space-saving!
When your phone is out of space, sync your photos to the cloud (the smart way)
We’ve cleaned up the phone, we’ve removed clutter, and our photo collection is looking cleaner than ever. Let’s talk about using cloud storage the smart way now.
As I already mentioned, Mylio Photos+ lets you add a cloud service to your library as a Vault. This is great, and a life-proof backup plan for your precious photos. However, cloud storage is expensive. And do you really need every single one of those 14,674 screenshots from your mobile phone taking up that expensive storage space?

Save your best photos for the cloud, and use your storage space smarter.
Instead of letting everything go zooming up into the cloud, a better way to use cloud storage is to just keep your very best photos in the cloud. Or your most recent ones – for example, as a backup while you’re travelling.
Mylio Photos+ lets you control this, again, with Sync Policies.
When your phone is out of space, sync your photos to the cloud (the smart way)
We’ve cleaned up the phone, we’ve removed clutter, and our photo collection is looking cleaner than ever. Let’s talk about using cloud storage the smart way now.
As I already mentioned, Mylio Photos+ lets you add a cloud service to your library as a Vault. This is great, and a life-proof backup plan for your precious photos. However, cloud storage is expensive. And do you really need every single one of those 14,674 screenshots from your mobile phone taking up that expensive storage space?
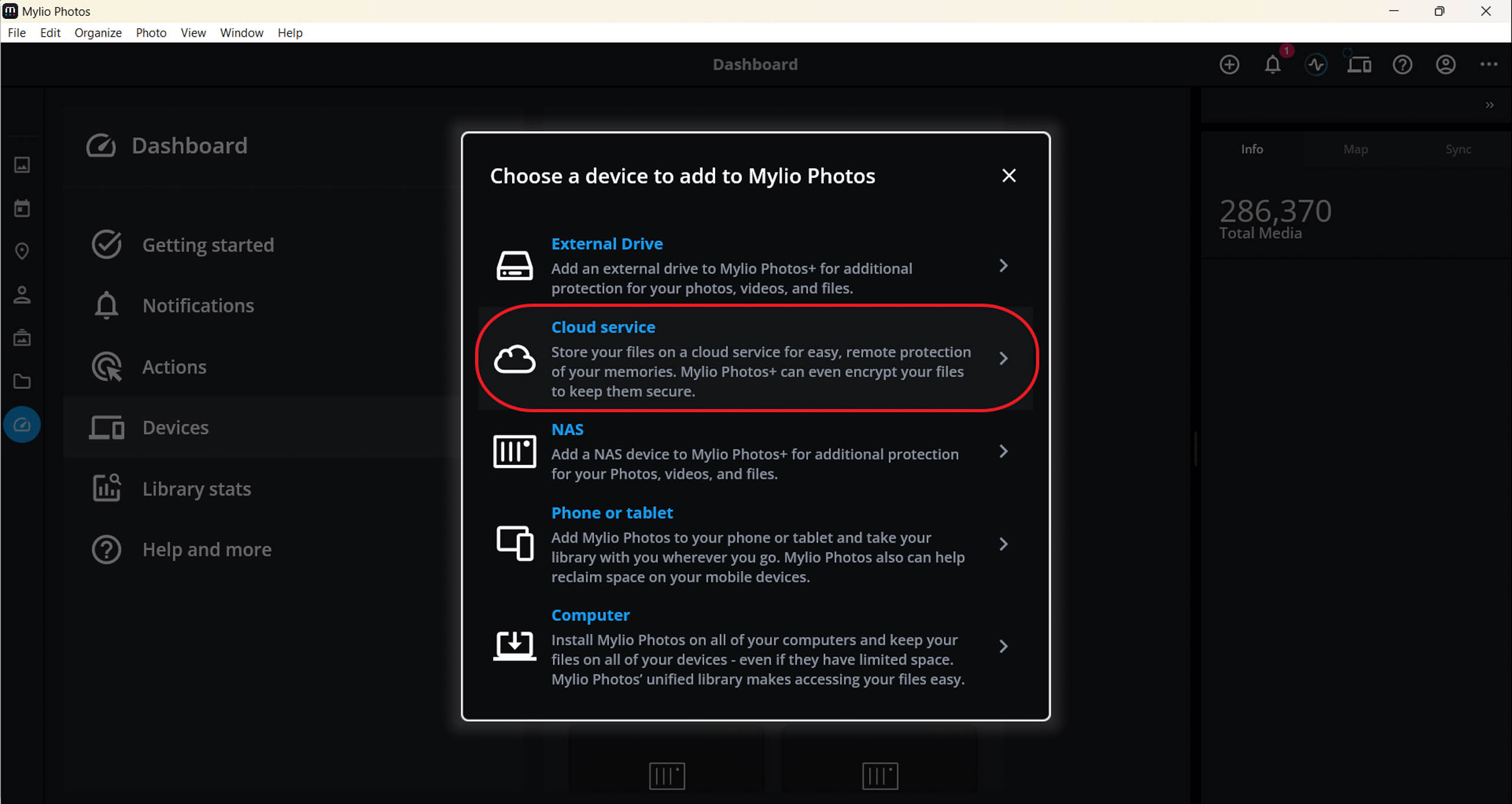
Adding a cloud service to your library as a Vault is done through the Devices section in Dashboard.
You can choose between the preset Sync Policies: Catalog, Highest Rated, Photos Only, Space Saver, Travel Backup, Vault (All Files). To be smart about it, here’s the three options I’d recommend.
Use Highest Rated to sync just your best photos to cloud storage
Using the Highest Rated sync setting, you can keep full size copies of all your best media. Everything with a 4- or 5-star rating, or with a Pick flag, will be stored in your cloud. Anything else you need up there can be synced on-demand from connected devices, too.
If your phone is out of space on the road, use Travel Backup for the cloud
The Travel Backup setting for your cloud storage keeps full size copies of all media from the last 3 months. Aptly named, this is perfect for travelling – your photos are backed up safely, even though you don’t have access to your home system. Then when you get home, turn on your Vault and zoom: All your photos come down from the cloud to be safely stored.

Using the Travel Backup setting for your cloud drive is perfect when you are travelling: Get all your recent photos backed up until you come home.
Use Space Saver to sync all your photos, super compressed, but still editable
If you need all your photos in the cloud, but can get away with smaller copies, then Space Saver is perfect. This will send up all your photos as compressed, optimized copies. The originals are stored on your other devices. Files will be 1/10 the size but still editable, sharable and look the same as originals on all standard-size displays. This is a great way to keep using your files on the go but without the bulk of all your full resolution originals to tote around.
Keep your phone from running out of space in the future
Phew! Haven’t we done a lot of work now? Well, we’re not done yet. To finish clearing your phone’s space once and for all, get a clean-up app onto your device.

You’ve done a lot of work! Almost time to sit back and relax, and enjoy your newly freed-up phone.
One app I like to use on my Android phone is CC Cleaner. It does things like empty caches, lets you delete old apps, and boost memory. It acts a little like defragging your old Windows computer. (Remember that? No? Just me? Ok, that makes me feel old.)
Next, keep up with your Mylio Photos+ schedule to Free Up Space on This Device. If you leave it on the default settings, you’ll get this reminder every month. This will keep your photos moving over to your Vault and off your phone storage.

Share your photos from within Mylio Photos+ and avoid cumbersome and space-sucking copying and downloading.
And finally, here’s one last tip to keep your phone free of photo clutter: Use Mylio Photos+ share features to give out your photos to friends and family. Found a cute photo of yourself as a baby you want to send to your Mom? Then share it from within your Mylio Photos+ library on your phone. You’ll avoid downloading a new duplicate copy of the photo to your phone – and that’s less photos to clean up later!
a lifetime of memories
No credit card needed.
We’re sure you’ll love it!
 30 day free trial
30 day free trial
 All premium features
All premium features
 Unlimited devices
Unlimited devices
 Unlimited photos, videos, docs
Unlimited photos, videos, docs
 Available for macOS, Windows,
Available for macOS, Windows,iOS, and Android
As low as $8.33 a month
Billed annually or $9.99/month, billed monthly
 Bring all your memories together
Bring all your memories together
 Access all your memories at any time
Access all your memories at any time
 Connect unlimited devices
Connect unlimited devices
 Automatically protect your library
Automatically protect your library
 Get rid of clutter & duplicates
Get rid of clutter & duplicates
 Showcase and share safely
Showcase and share safely