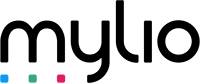How to Organize Photos on iPhone
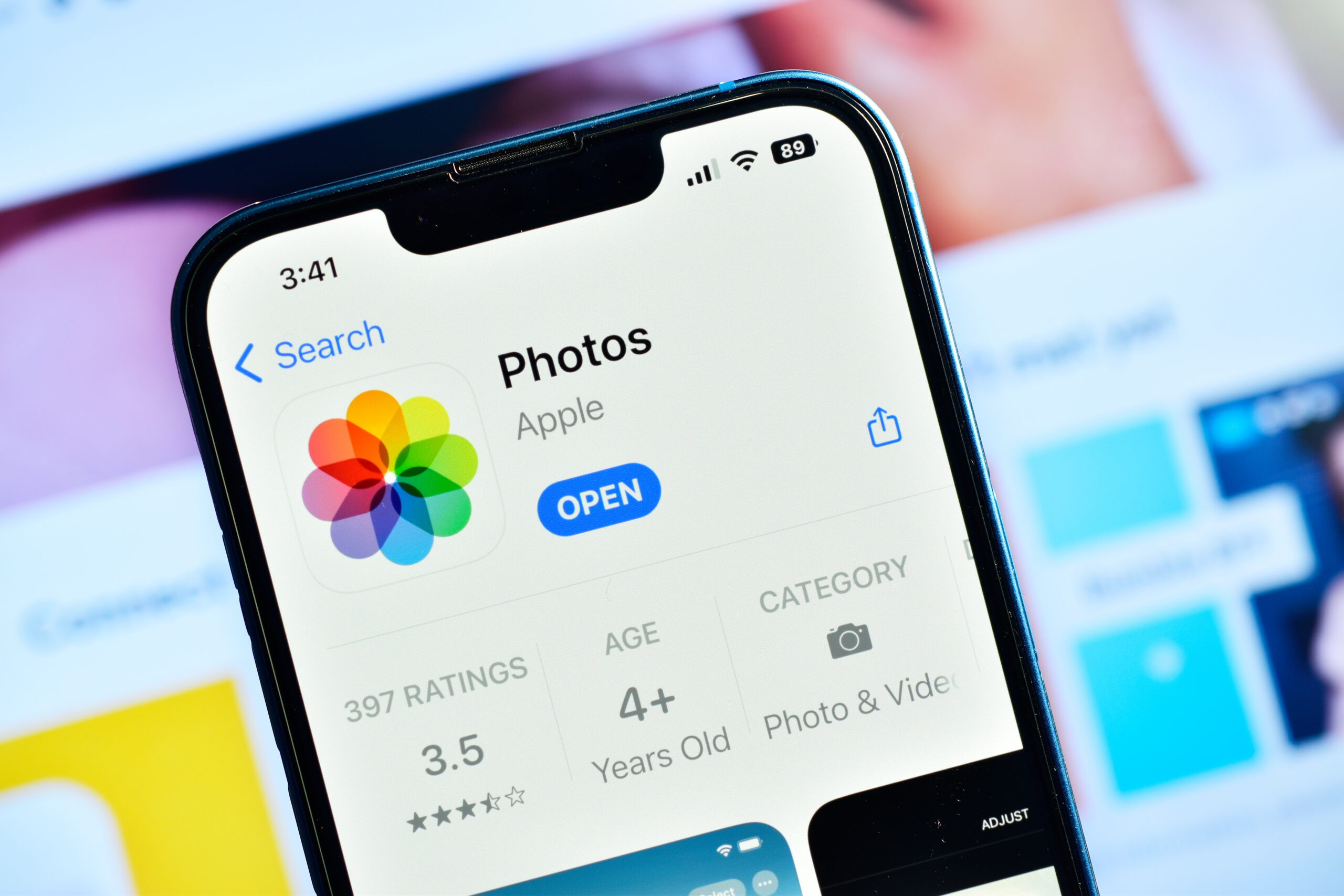
How to Organize Photos on iPhone
If you're like most people, your iPhone is likely to be your primary camera. With the amount of photos we take on our phones, it can be overwhelming to keep them organized. Luckily, there are many ways to keep your photos organized on your iPhone.
Use iOS Photos or Another Photo Manager App
The first step to organizing your iPhone photos is to use the built-in iOS Photos app, or download another photo manager app. Here are some tips to help you organize your photos.
Sort pictures on iPhone
The Photos app automatically sorts your photos into different albums based on when and where they were taken. You can view your photos by date, location, or people.
Create albums and folders for photos on iPhone
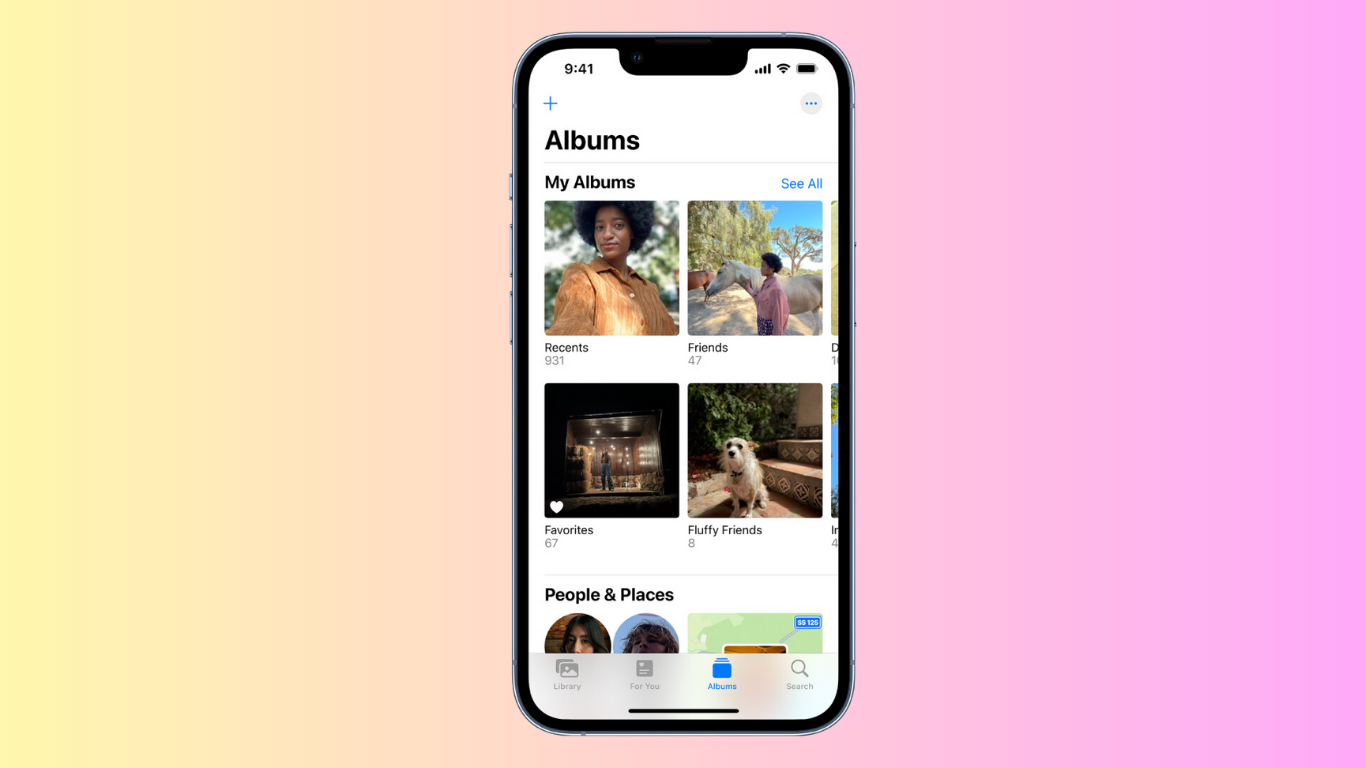
Creating albums and folders for your photos is a great way to keep them organized. Here are some tips for creating and managing albums:
iPhone photo album vs folder
In the Photos app, albums are collections of photos that you create. Folders, on the other hand, are collections of albums. You can create a folder to organize related albums.
Create a new album
To create a new album, go to the Albums tab in the Photos app and tap the plus sign in the upper left corner. Choose "New Album" and give your album a name.
Add to an existing album
To add photos to an existing album, go to the album and tap "Select" in the upper right corner. Select the photos you want to add and tap "Add To" at the bottom of the screen.
Manage your albums
To manage your albums, go to the Albums tab and tap "Edit" in the upper right corner. From here, you can add, delete, and rearrange your albums.
Share an album
To share an album, go to the album and tap the share icon in the upper left corner. Choose how you want to share your album, such as via AirDrop or Messages.
How to change album names on iPhone
To change the name of an album, go to the album and tap "Edit" in the upper right corner. Tap the name of the album and type the new name.
iPhone photo organization ideas

There are many ways to organize your iPhone photos. Here are some ideas:
Organize photos on iPhone by date
The Photos app automatically sorts your photos by date, making it easy to find photos from a certain day, month, or year.
Organize photos on iPhone by location (Places)
The Photos app can also sort your photos by location. Sorting by location is helpful if you're trying to find photos from a specific place, such as a vacation.
Organize iPhone photos by People
The Photos app can also recognize faces in your photos and group them together. Facial recognition is helpful if you're trying to find photos of a specific person.
Organize recent photos on iPhone
To quickly find your most recent photos, go to the Photos tab and scroll to the bottom.
Categories
Create categories to organize your photos. For example, you might create categories for travel, family, or pets.
How to tag photos on iPhone

To tag photos on your iPhone, go to the Photos app and select the photo you want to tag. Tap "Edit" in the upper right corner and tap the "Info" icon (the "i" in a circle). From here, you can add a description, location, and people to your photo.
Organize photos on iPhone without duplicates
If you have a lot of photos on your iPhone, you may end up with duplicates. To avoid this, use a photo manager app that automatically removes duplicates.
How to create a hidden album on iPhone
To create a Hidden album on your iPhone, go to the Albums tab and tap "Edit" in the upper right corner. Scroll down and tap "Hidden.” To add photos to your Hidden album, select the photo and tap the share icon. Choose "Hide" from the share options.
Organize iPhone photos on computer
To organize your iPhone photos on your computer, connect your iPhone to your computer and import your photos into a photo manager app, such as Adobe Lightroom.
The best way to backup iPhone photos
The best way to backup your iPhone photos is to use iCloud or another cloud storage service, such as Google Photos or Dropbox. You can also backup your photos to an external hard drive.
Why you should use Mylio Photos instead of Photos on iPhone?
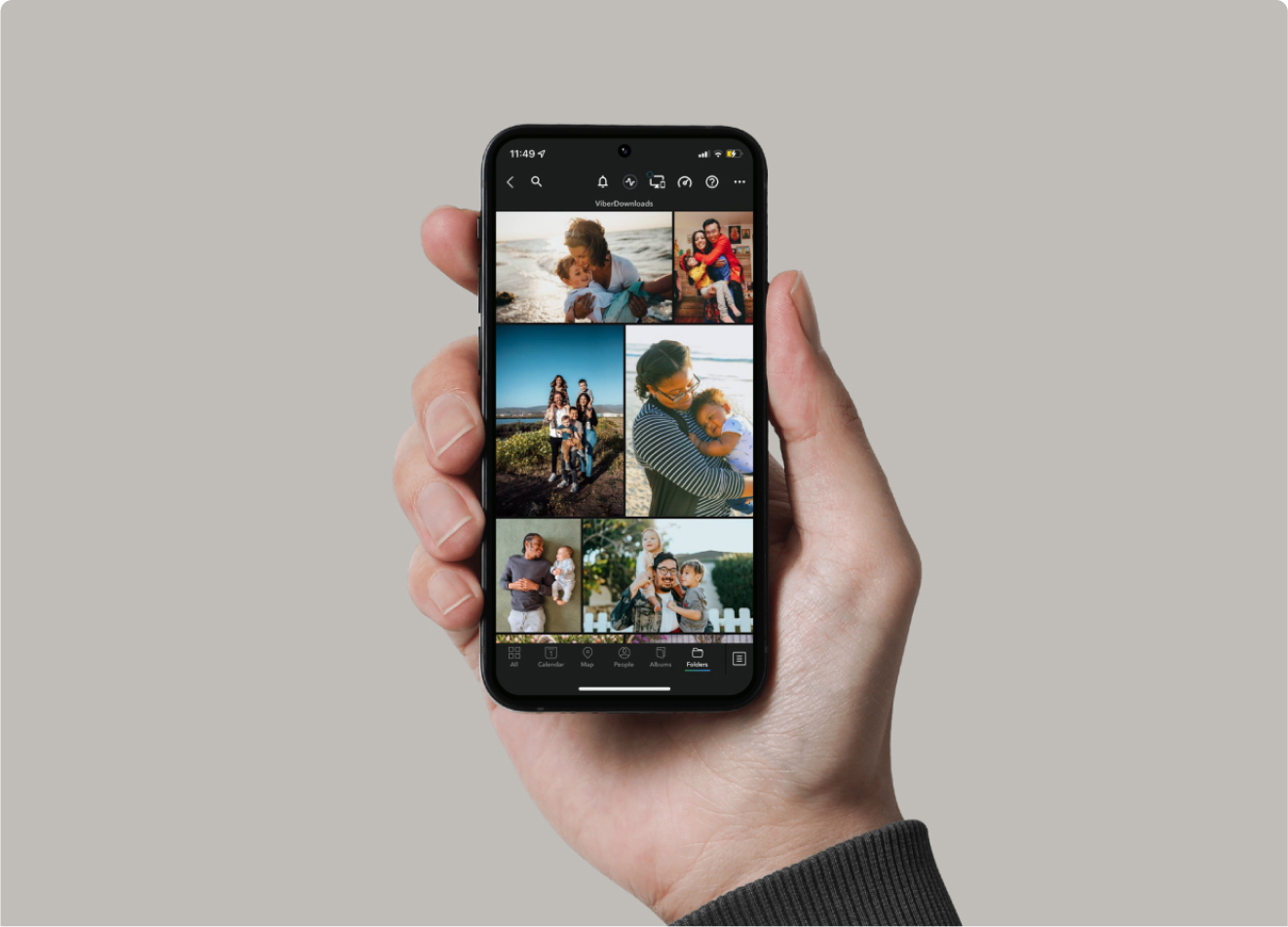
Mylio Photos is a photo manager app that offers many features that the Photos app doesn't. For example, Mylio Photos can automatically sync your photos across all your devices, including your computer and NAS. Mylio Photos also offers advanced organization features, such as facial recognition and geo-tagging.
Conclusion
Ultimately, organizing your iPhone photos doesn't have to be a daunting task. By using the built-in iOS Photos app or another photo manager app, such as Mylio Photos, creating albums and folders, and using tags and categories, you can keep your photos organized and easy to find.
Mylio Photos offers advanced features, such as facial recognition and geo-tagging, that can take your photo organization to the next level. With the right tools and a little bit of effort, you can ensure that your iPhone photos are always organized and easy to access.
Frequently Asked Questions
Q: How to organize photos on iPad or iPod?
A: There are several ways to organize photos on your iPad or iPod. You can create albums, use tags, or organize photos by date or location. To create an album, go to the Photos app, select the photos you want to include, and tap Add (+) > New Album To use tags, tap Edit > Add Tags and enter the tags you want to use.
Q: How do I delete the Favorites album?
A: You cannot delete the Favorites album, but you can remove photos from it. To remove a photo from the Favorites album, select the photo and tap the heart icon again to unfavorite it.
Q: Does deleting a photo album delete the photos in it?
A: No, deleting a photo album does not delete the photos in it. The photos will still be in the "All Photos" album.
Q: How to rename a photo album on iPhone?
A: To rename a photo album on iPhone, go to the Photos app, select the album you want to rename, and tap "Edit." Then, tap the name of the album, enter the new name, and tap "Done."
Q: Do Albums Use Up More Storage Space On Your iPhone?
A: No, albums do not use up more storage space on your iPhone. Albums are simply a way to organize your photos and do not duplicate them. The photos are still stored in the "All Photos" album.
a lifetime of memories
No credit card needed.
We’re sure you’ll love it!
 30 day free trial
30 day free trial
 All premium features
All premium features
 Unlimited devices
Unlimited devices
 Unlimited photos, videos, docs
Unlimited photos, videos, docs
 Available for macOS, Windows,
Available for macOS, Windows,iOS, and Android
As low as $8.33 a month
Billed annually or $9.99/month, billed monthly
 Bring all your memories together
Bring all your memories together
 Access all your memories at any time
Access all your memories at any time
 Connect unlimited devices
Connect unlimited devices
 Automatically protect your library
Automatically protect your library
 Get rid of clutter & duplicates
Get rid of clutter & duplicates
 Showcase and share safely
Showcase and share safely